

|
LabVIEWStyle Guide |
To make a single front panel work on both sizes, it is necessary to follow several rules:
 |
Created with large fonts, shown with large fonts. Three numerical controls were created, with the label aligned to the numeric text, identical except for the label's attributes, as shown. The horizontal line is just to show alignment. The VI was saved. |
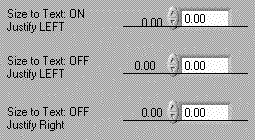 |
Created with large fonts, shown with small fonts. Opening the above VI with the display set to small fonts, you can see the mis-alignment that occurs. The numeric box has shrunk (as expected), and the text within has been moved upward (because of decreased vertical space in the smaller font), while the label has actually moved DOWN (relative to the line). The center object shows that turning off the SIZE TO TEXT attribute leaves the label vertically aligned correctly, but horizontally, it's now too far away from the control. The bottom object shows the correct combination. The fact that the label's rectangle does not shrink is immaterial. |
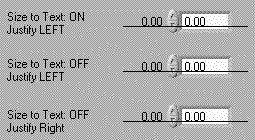 |
Created with small fonts, shown with small fonts. Here we do the same thing, except we start with small fonts. |
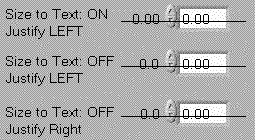 |
Created with small fonts, shown with large fonts. This shows the problem with working in small fonts and testing in large - since we have turned OFF the SIZE TO TEXT attribute, the label's rectangle does not grow, thus text is cut off (part of the label is missing). You could work around this by stretching each rectangle before saving, but that's an extra step. |