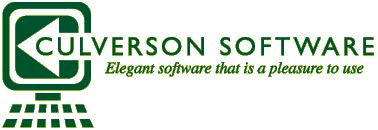Use a tool to find yourself.
When your program is large enough to have multiple folders to store files in, or read them from, then you have to know, or find, where those folders are.
Asking your users to create those folders will surely raise the ire of some, if not most of them. After all, the computer is capable of creating folders, the computer knows what folders are needed, why is this %!^#$^ box asking ME to do its job?
Complaining to the user about a folder not being found is in the same league; no matter how many times you print it in the instructions that they have to create the folders beforehand, folks will run your program and object to the complaint it gives them.
So, you put in things like CREATE FOLDER (”C:\MyWonderfulProgram\ConfigFiles”), and everything is all groovy, right?
Not exactly. Maybe I want to put this program on drive D:. Maybe I want to run it under OS X. Maybe I want to put it under C:\2009\March\Mediocre Programs. What do you do then?
One solution is to make all these folders relative to the root. And to do that, you have to find out where you are.
Download a Helper
I have used the following VI, for that purpose, since 1992.
Click to download Root Folder.vi
Basically, put it into a library (LLB). Call it early on when your main VI starts.
Call it with INIT = TRUE, once. When you INIT it, you can either pass the path of the calling VI (This VI’s Path) in the FILE palette, or leave the path input unwired. If you leave it unwired, it assumes that it’s in a library, and finds the path to the folder containing the library. If you provide a path, it assumes the path is to a VI in a library, and provides the path to the folder containing that library.
For our purposes, a library and an executable are the same thing, and this code works unmodified in either situation. Do not use it if it is not in a library.
After INITing it once, you can call it wherever you want to find out the root folder. You can then use BUILD PATH and create or open folders using the root folder and have them work anywhere.
Caution: Some operating systems (VISTA, in particular) will write-protect the APPLICATIONS directory, so that if the program tries to create a file or folder in that directory, it will be prevented from doing so, unless the app is run as an administrator. If you must run in that situation, consider a different method of locating the files you want to create / use.